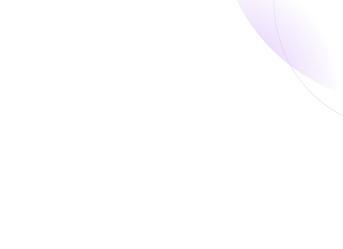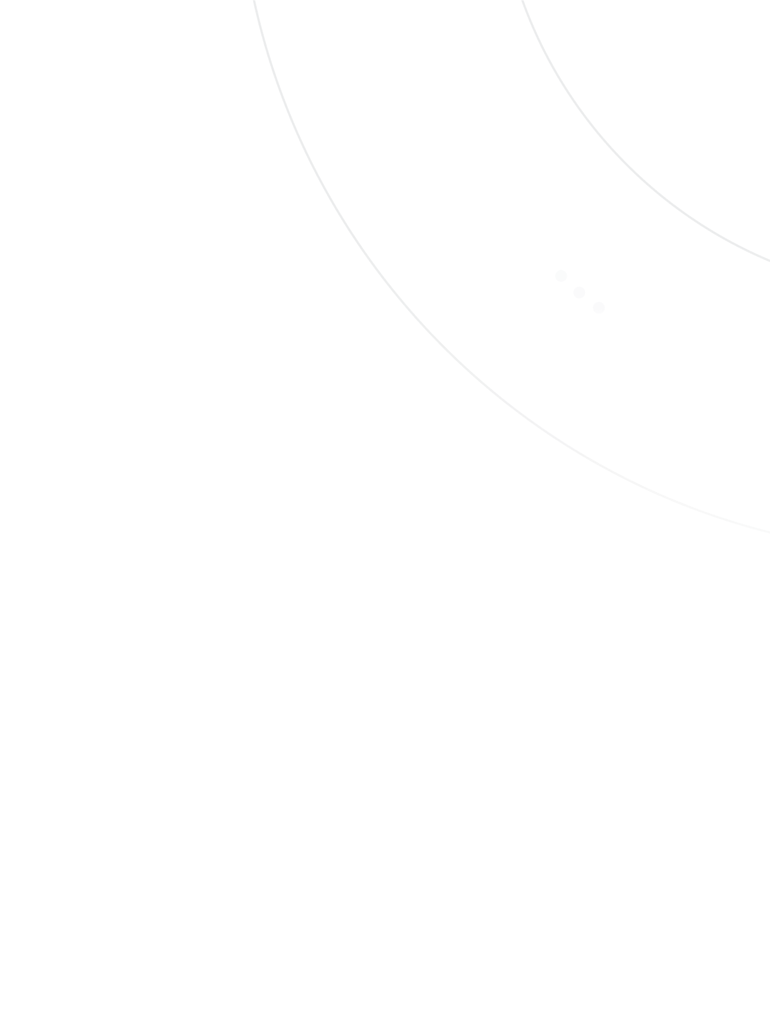A skilled carpenter is made even better when using the best tools. That’s why we’re all about giving you the best toolkit to make your day-to-day tasks easier. We’ve added new features to the Inbox to help you stay organized, respond faster, and get more done.
Existing Help Scout customers! Are you in the new Inbox yet? All of these new features and more are waiting. Click here to join!
Let’s take a closer look at the new features.👇
AI Drafts: Delight more customers in less time
With AI Drafts, you can generate a reply to any conversation with just one click. AI Drafts pulls from your team's past conversations and help articles to create high-quality responses that are ready to review, revise, and send.
Support teams use AI Drafts to:
Respond more quickly, especially to common FAQs.
Save time on research, with AI pulling the most relevant information from previous responses and from your knowledge base.
Accelerate onboarding for new team members, helping them create replies that reflect your team's tone and expertise.
How it works
To use AI Drafts, simply click the AI draft button in the reply editor and watch it generate a response.✨ Once the draft is created, you can review and edit as needed before hitting send.
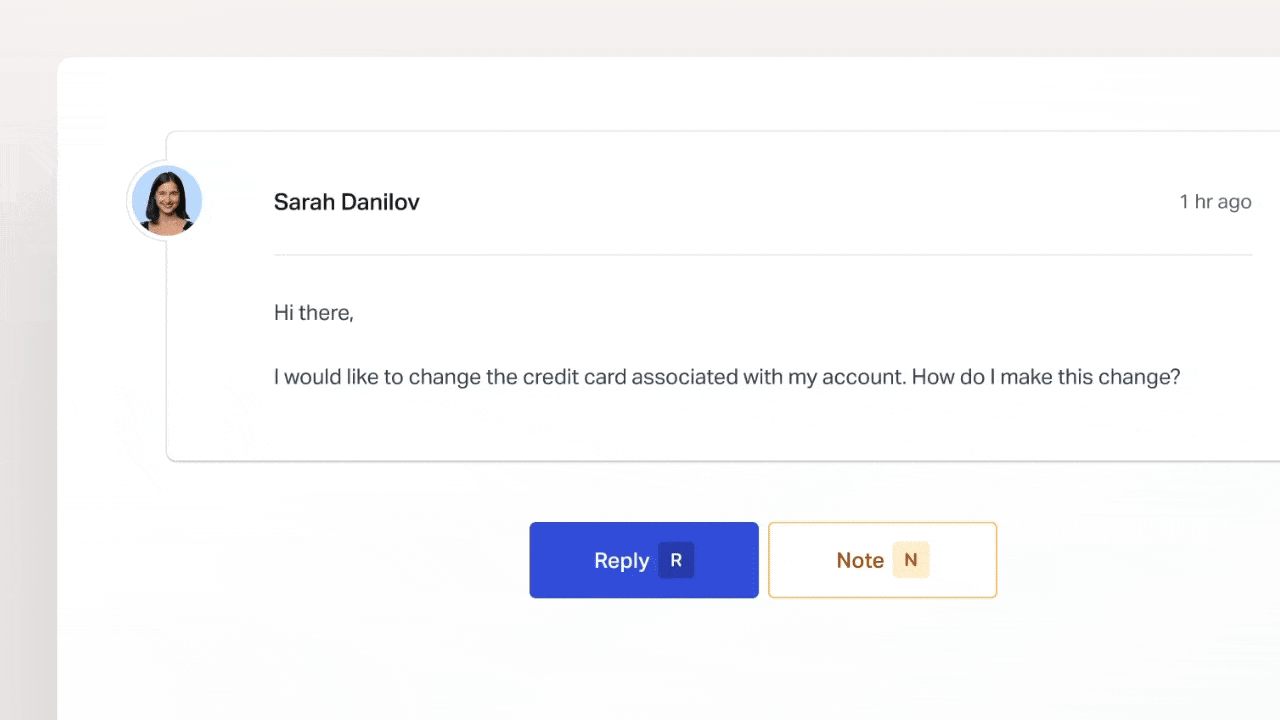
Your team can try Drafts on 100 conversations for free. Once your trial is complete, an admin must select a pricing tier to enable AI Drafts. You can learn more about billing and pricing here.
Snooze: Out of sight until it’s top of mind
Our snooze feature temporarily removes conversations from your inbox until you’re ready to deal with them.
Use snooze to:
Set a reminder to follow up with a customer.
Clear conversations that don't need your immediate attention.
Revisit conversations you handed off to teammates to ensure they took care of next steps.
How it works
To snooze a conversation from the reply editor, click the clock icon and select a time and date for when you want the conversation to reappear in your inbox. You can also decide if a conversation stays snoozed if a customer replies in the meantime.
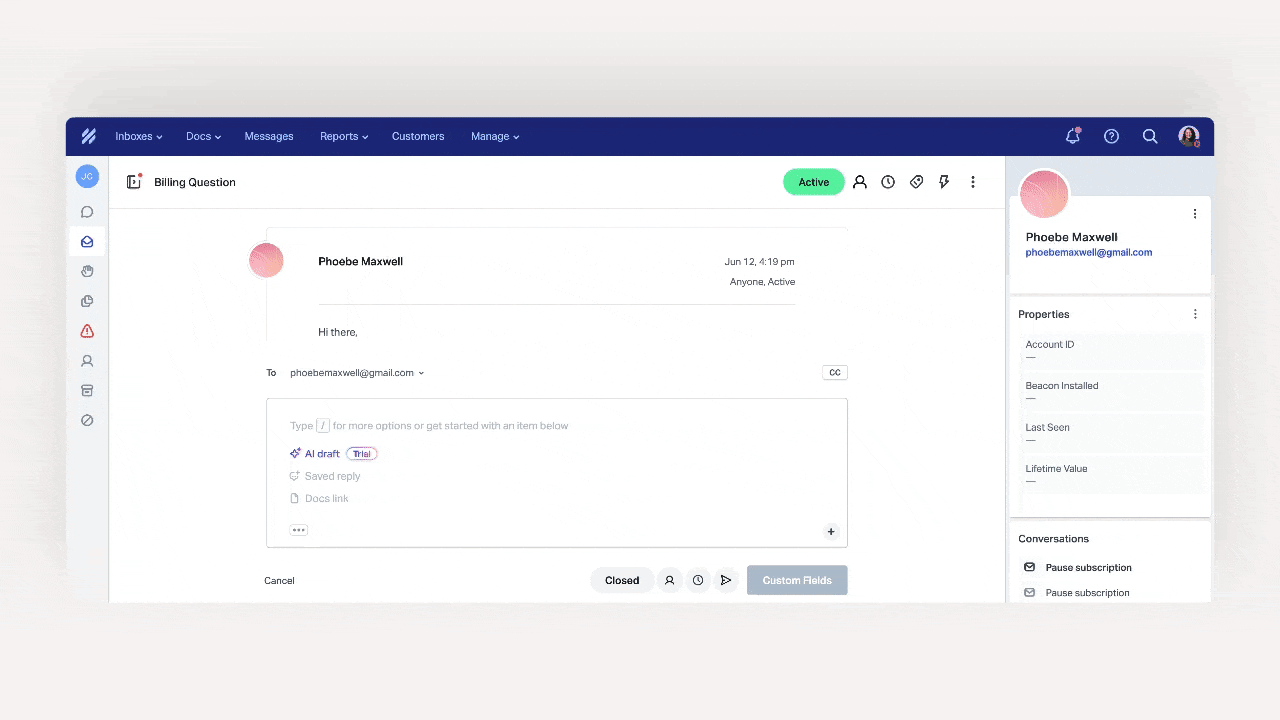
💡Tip: It can be helpful to add a note to the conversation to inform your teammates why you snoozed.
Once a conversation has been snoozed, it will be removed from the queue and placed in the later folder so you can focus on other tasks.

Send later: Schedule your emails for optimal impact
Send later lets you schedule emails to be sent at the perfect time, ensuring your messages reach your customers when they're most likely to see them.
You can use send later to:
Deliver emails during peak times in your customers’ time zones.
Work early or late while keeping replies within business hours.
Avoid emails getting lost over weekends or holidays.
How it works
Once you’re finished writing a response, click the arrow icon in the reply editor.

You can choose the time and date when you want the conversation to send and decide whether to send the response only if the customer doesn’t reply or regardless of whether the customer replies.
All your scheduled conversations are then moved to the Later folder so you can sit back and watch your email go out precisely when it’ll have the most impact.
Views: Organize your inbox your way
Views are an easy way to group conversations based on specific criteria. For example, if you want to monitor conversations that have been waiting for a reply from your team for longer than 24 hours, you can set up a view to see conversations that meet this condition.
Customers use views to:
Monitor conversations that have not received a reply within a certain time period to ensure you meet SLAs or response time commitments.
Keep track of tagged conversations that require immediate action, such as VIP or urgent tags.
Oversee conversations assigned to a teammate who's on vacation or leave.
How it works
The views section is located on the left sidebar under the default folder list.



You can create views based on tags, assignments, wait time, and more. You also have control over who can see a view, so you can give access to your entire team or to select members.
This is just the beginning — over the next few months we’re releasing new criteria, allowing you to further customize your views.
Command palette: Easy access to keyboard shortcuts
The command palette makes it easier to navigate and take action in your Inbox. One of our engineers created this feature as a side project, and our team was so impressed that we decided to make it available to all customers!
How it works
To activate the command palette, press CMD + K (or CTRL + K in Windows). It works in both the conversation list view and within a conversation. Use the arrow keys or your mouse to navigate, or type in the action you’re looking for and press RETURN (or ENTER in Windows).
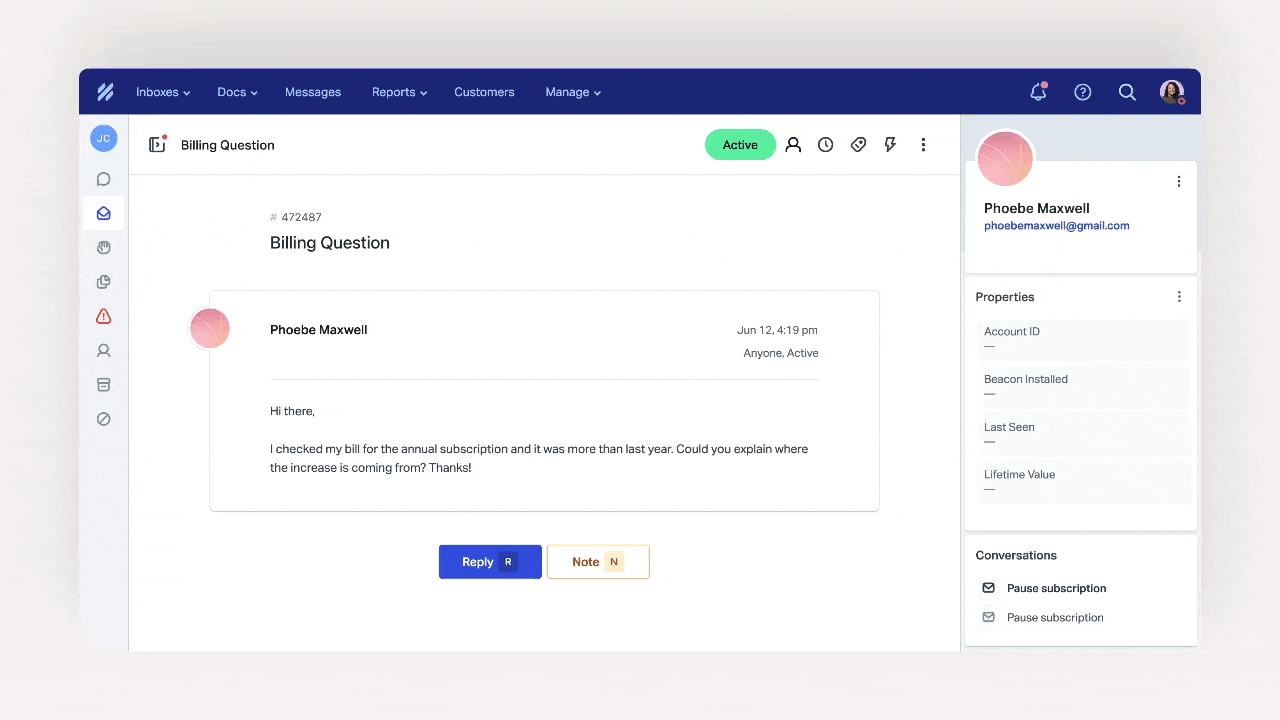
Unlock the full potential of Help Scout with the new Inbox
By opting into the new Inbox experience, you're equipping your team with tools that improve response times, boost productivity, and deliver delightful customer experiences. Don't miss out on these game-changing updates — enable the new Inbox experience, and see the difference it makes for your team and your customers.