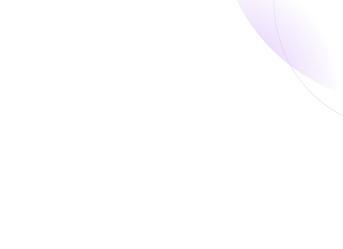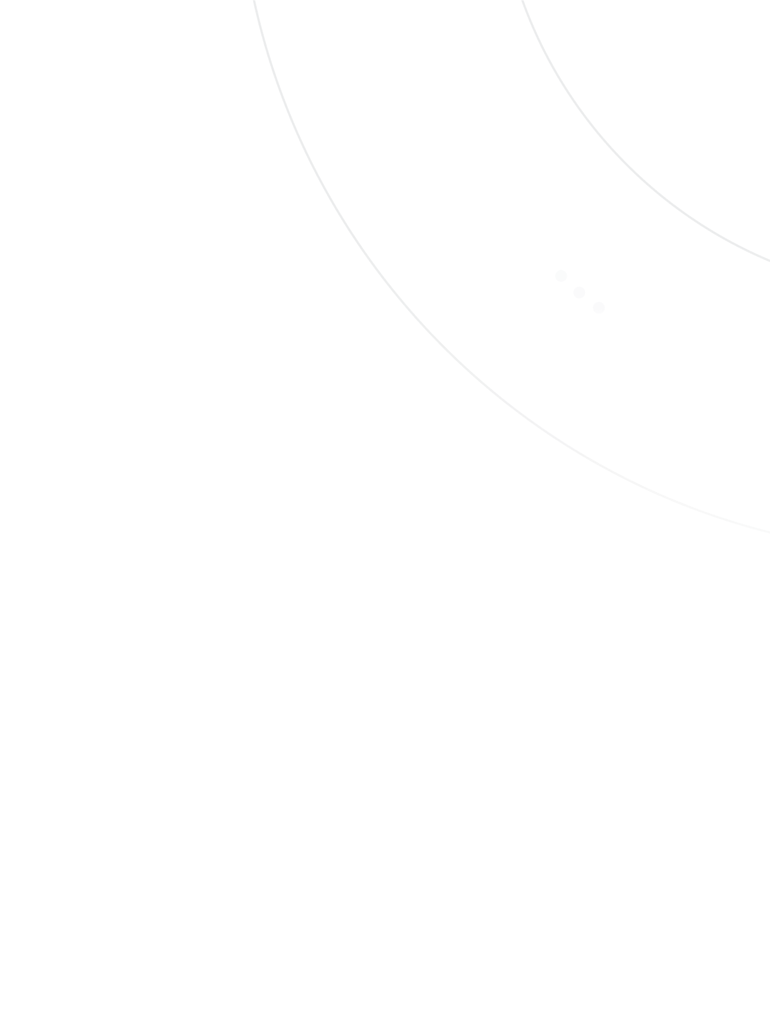There’s no piece of software that doesn’t have a few issues from time to time. When those issues happen, being able to effectively and efficiently track and manage those issues matters a lot. If you’re slow to fix issues, then customers tend to be quick to leave.
Because of that, having tools that help technical teams keep all their bugs in a row and give customers and internal staff the ability to report issues is incredibly important. For years, the option most teams have turned to to manage technical requests is a tool called Jira.
This is a chapter in our Ultimate Guide to Different Ticketing Systems. When you're ready, check out the other chapters:
What is Jira?
To start, it’s important to note that Atlassian actually creates two distinct products that both use the name Jira: Jira Software and Jira Service Management.
Jira Software is a project management and ticketing tool for technical teams. It’s used to plan, track, release, and manage software products. With it, technical teams can set timelines for projects, provide status updates, and report on any issues they face in the development process.
They can also use it as a central source of truth and a place to collaborate on projects. There are additional productivity features like automations and integrations that can help streamline the development process and reduce a certain amount of manual work. It’s really meant to be a way for technical teams to communicate amongst themselves, not with external folks.
Jira Service Management is a ticketing tool that allows teams to handle internal and external requests. The tool primarily has an IT focus, but it could be used to handle support requests from a variety of different sources. It’s primarily meant to be a communication tool, but it also has features that can help with IT operations and strategy, putting it more in line with other ITSM tools like SysAid or ServiceNow.
Can you use Jira as a ticketing tool?
The short answer is yes, you can create a ticketing system using Jira. Both of their products are set up to create, organize, and manage tickets. The main question you really need to ask when deciding how to create the ticketing system is where the requests are coming from.
Realistically, there are three distinct groups that usually report technical issues:
Product managers and developers.
Employees of your company (or companies you support).
Customers and outside stakeholders.
You’ll probably take one of three paths to creating a ticketing system using Jira depending on who your primary audience is. Below we explore three different ways to set up a ticketing system using Jira based on where requests primarily come from.
How do you create a ticketing system with Jira?
As mentioned above, there are three distinct request scenarios that could impact how you decide to set up a ticketing system with Jira.
External customer requests
Even though Jira Software is primarily a project management tool when you pair it with a more customer-focused tool, it becomes a great option for handling tickets from external requesters like customers.
For example, Help Scout offers a Jira Software integration that allows teams to create new issues in Jira Software – most commonly used to report bugs. They can also link customer conversations to open Jira issues as well as access a Jira issue directly from Help Scout to see the details and learn about any updates.
By combining the two, you’re able to create a ticketing system where customers can send in requests through their preferred channel (email, live chat, Facebook Messenger), which come into Help Scout. Then, your team can easily create a new (or link to an existing) issue in Jira, assuring your technical team has all the details they need and giving support professionals direct access to the information needed to keep customers updated.
Using this approach also helps reduce the number of duplicate bugs and keeps the quality of reporting up since your support team essentially acts as a filter for any incoming issues. Further, you also get access to additional features like a knowledge base builder, the option to provide live support through chat, AI tools, and a host of other features.
Setting everything up is incredibly easy to do. If you’re not already a Help Scout user, you can quickly sign up here. The initial setup takes less than 15 minutes. If you want a more in-depth view of that process, check out this article.
Once you have your Help Scout account set up, you can connect to Jira Software by clicking “Manage” and then selecting “Apps.”

Next, you’ll see a list of apps you can add to Help Scout. Scroll down until you see the one for Jira Software and click on the icon. After doing so you’ll see a screen with the details of the integration. Next, you’ll click “Install App” on that page to start the setup process for the integration.

After installing the app you’ll enter in your Jira Base URL (e.g. yourcompany.atlassian.net), your Jira username, and your Jira API token. After completing those steps you’ll be able to configure a few different options for the integration, and then you’re all set.
If you want a more in-depth walkthrough of the process for setting up Help Scout’s Jira Software integration, check out this article.
Internal employee requests
If you’re using Jira to handle internal employee requests, Jira Service Management is probably the best solution. It’s already set up with more of a focus on internal types of requests like IT help and facilities management. It also allows you to give employees portal access to report issues directly and can seamlessly connect with Jira Software for situations where reported issues require escalation to your development team.
Setting up Jira Service Management involves a few distinct steps:
Initial sign-up.
Adding projects.
Creating queues.
Additional customizations.
The initial sign-up is pretty straightforward. You simply go to their site and add in a few details and then select between two plans. They offer both free and paid plans. The free plan is a good option if you simply want to test out some of the functionality. They also offer a 30-day free trial of the premium plan if you want to test out any of the paid features.
After you create your account, you’re ready to add your first project. Projects are essentially segments you create to house certain types of requests. For example, you could create one project for internal requests and another for external requests.
When you make a project, there are a number of templates you can choose from that are premade for certain use cases like IT services, facilities requests, and so on.

After selecting the template, you’re now able to customize that specific project. For example, you could change the request form to add in or remove certain fields a requester needs to fill out to make a request. This is also where you’re able to add queues.
Queues are basically segmented inboxes that let you further organize requests. For example, you might create a queue within a project for escalations to send any high-priority requests. To add a new queue you select “queues” then “manage queues.” From there you can add new queues and remove existing ones to set up your workspace as you need.

Once you have your project and queues set up, you can do some additional customization. You have the option to do things like invite team members to a certain project. You can also add in custom labels to help tag requests so you can track volumes and gain deeper insights from the reporting features included.
You can also make edits to the different channels offered for a certain project. By default, all projects offer an email channel and a request portal. They autogenerate an email address for each channel, but you’re also able to add in your own. The portals are also auto generated, but you’re able to control access if you want to limit who can use a certain portal.

Once you’ve gone through all those options, you should be all set. Truthfully, there are a lot of additional customizations you can make to the product to fit your needs more specifically. If you’d like to learn even more about Jira Service Management and get a more in-depth look at some of the different capabilities of the product, check out this guide from Atlassian.
Technical team requests
If you need a ticketing system to manage issues surfaced directly from your technical or product teams, then the best option is probably to use Jira Software without any additional integrations. It includes tools to report, organize, and manage bugs and other technical issues.
In Jira Software, the way you make a ticket is by clicking on the “Create” button. From here you’re able to create a new issue. Once you’ve created an issue, there’s a ticket number assigned to the specific issue for reference. You can also name the issue to make it easier to find through the tool’s search function.

Once the initial ticket is created, you can do a few different things: You can assign it to a specific team member or group, you can link tickets together to keep multiple incidents of the same problem grouped together, and you can add what’s called a child issue, which is essentially a subtask associated with the main task.
In the initial setup phase of an issue, you can also add in description text to give a more in-depth view of a problem and do other things like add labels to help categorize an issue further.
Once you create an issue in Jira, there are three basic phases for it: to do, in progress, and done.

When there’s progress on an issue, a team member can move it through the different phases. Teams can add additional stages to meet the requirements of their own workflows. For example, you could have five different stages for an issue instead of three.
They’re also able to add updates in the form of notes on an issue to keep trackers and other views in the loop about any work that’s planned or being done currently or to give additional insight into timelines.
Moving forward
Creating the best experience for both requesters and team members relies on having access to the right set of tools. Jira is a powerful option, but it’s usually only one part of the equation. Tickets help keep everyone involved, in the loop, and up to date. There are options to accomplish that, and — depending on your specific circumstances — one may be better than another.
Take the time to consider your needs and look at all the options available to you. Be thorough and thoughtful in your decision-making, and you’ll be on the right path forward.